Logobagus.com – Hello, Para Pencari cara membuat logo di navbar bootstrap! Apakah kalian sedang mencari cara untuk menambahkan logo ke dalam navbar menggunakan Bootstrap? Jika iya, kalian berada di tempat yang tepat! Dalam artikel ini, kita akan membahas langkah-langkah mudah untuk membuat logo di navbar Bootstrap. Bootstrap adalah framework CSS yang sangat populer dan banyak digunakan untuk membuat tampilan website yang responsif dan menarik. Navbar adalah salah satu komponen penting dalam sebuah website, dan menambahkan logo ke dalamnya bisa membuat tampilan website kalian terlihat lebih profesional. Yuk, simak penjelasannya!
Apa Itu Bootstrap?
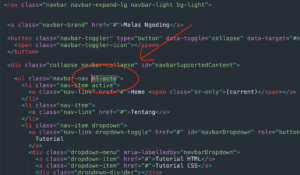
Sebelum kita masuk ke cara membuat logo di navbar Bootstrap, ada baiknya kita mengenal dulu apa itu Bootstrap. Bootstrap adalah framework CSS yang dikembangkan oleh Twitter. Framework ini menyediakan berbagai komponen siap pakai, seperti navbar, button, form, dan lain-lain, yang bisa kalian gunakan untuk membangun website dengan cepat. Salah satu keunggulan Bootstrap adalah kemampuannya untuk membuat tampilan website yang responsif, artinya tampilan website akan menyesuaikan dengan ukuran layar perangkat yang digunakan, baik itu desktop, tablet, atau smartphone.
Mengapa Harus Menggunakan Bootstrap?
Mengapa kita harus menggunakan Bootstrap? Pertanyaan ini mungkin sering muncul di benak kalian, terutama jika kalian baru mulai belajar web development. Jawabannya adalah karena Bootstrap memudahkan kita dalam membuat tampilan website yang konsisten dan responsif. Dengan Bootstrap, kita tidak perlu menulis kode CSS dari nol. Kita hanya perlu menggunakan class-class yang sudah disediakan oleh Bootstrap, dan tampilan website kita akan langsung terlihat rapi dan profesional. Selain itu, Bootstrap juga memiliki dokumentasi yang sangat lengkap, sehingga kita bisa dengan mudah mempelajari cara menggunakan berbagai komponen yang disediakan.
Memahami Struktur Navbar Bootstrap
Sebelum kita menambahkan logo ke dalam navbar, kita perlu memahami dulu struktur dasar dari navbar Bootstrap. Navbar Bootstrap terdiri dari beberapa bagian, yaitu brand, navigation links, dan dropdown menu. Brand adalah bagian yang biasanya digunakan untuk menampilkan logo atau nama website. Navigation links adalah bagian yang berisi link-link navigasi, seperti Home, About, Contact, dan lain-lain. Sedangkan dropdown menu adalah menu yang bisa di-expand untuk menampilkan lebih banyak opsi.
Langkah Pertama: Menyiapkan File Bootstrap
Langkah pertama yang perlu kalian lakukan adalah menyiapkan file Bootstrap. Kalian bisa mendownload file Bootstrap dari website resminya, atau kalian bisa menggunakan CDN (Content Delivery Network) untuk memuat file Bootstrap langsung dari internet. Jika kalian menggunakan CDN, kalian hanya perlu menambahkan link CSS dan JavaScript Bootstrap ke dalam file HTML kalian. Berikut adalah contoh kode untuk memuat Bootstrap menggunakan CDN:
<link href="https://cdn.jsdelivr.net/npm/[email protected]/dist/css/bootstrap.min.css" rel="stylesheet">
<script src="https://cdn.jsdelivr.net/npm/[email protected]/dist/js/bootstrap.bundle.min.js"></script>
Langkah Kedua: Membuat Navbar
Setelah menyiapkan file Bootstrap, langkah selanjutnya adalah membuat navbar. Kalian bisa membuat navbar dengan menggunakan class “navbar” dan “navbar-expand-lg”. Class “navbar” digunakan untuk mendefinisikan bahwa elemen tersebut adalah navbar, sedangkan class “navbar-expand-lg” digunakan untuk membuat navbar yang bisa di-expand pada layar besar (large screen). Berikut adalah contoh kode untuk membuat navbar dasar:
<nav class="navbar navbar-expand-lg navbar-light bg-light">
<div class="container-fluid">
<a class="navbar-brand" href="#">Nama Website</a>
<button class="navbar-toggler" type="button" data-bs-toggle="collapse" data-bs-target="#navbarNav" aria-controls="navbarNav" aria-expanded="false" aria-label="Toggle navigation">
<span class="navbar-toggler-icon"></span>
</button>
<div class="collapse navbar-collapse" id="navbarNav">
<ul class="navbar-nav">
<li class="nav-item">
<a class="nav-link active" aria-current="page" href="#">Home</a>
</li>
<li class="nav-item">
<a class="nav-link" href="#">About</a>
</li>
<li class="nav-item">
<a class="nav-link" href="#">Contact</a>
</li>
</ul>
</div>
</div>
</nav>
Langkah Ketiga: Menambahkan Logo ke Navbar
Setelah membuat navbar, langkah selanjutnya adalah menambahkan logo ke dalam navbar. Untuk menambahkan logo, kalian bisa menggunakan tag <img> di dalam elemen <a> dengan class “navbar-brand”. Berikut adalah contoh kode untuk menambahkan logo ke dalam navbar:
<nav class="navbar navbar-expand-lg navbar-light bg-light">
<div class="container-fluid">
<a class="navbar-brand" href="#">
<img src="logo.png" alt="Logo" width="30" height="24" class="d-inline-block align-text-top">
Nama Website
</a>
<button class="navbar-toggler" type="button" data-bs-toggle="collapse" data-bs-target="#navbarNav" aria-controls="navbarNav" aria-expanded="false" aria-label="Toggle navigation">
<span class="navbar-toggler-icon"></span>
</button>
<div class="collapse navbar-collapse" id="navbarNav">
<ul class="navbar-nav">
<li class="nav-item">
<a class="nav-link active" aria-current="page" href="#">Home</a>
</li>
<li class="nav-item">
<a class="nav-link" href="#">About</a>
</li>
<li class="nav-item">
<a class="nav-link" href="#">Contact</a>
</li>
</ul>
</div>
</div>
</nav>
Langkah Keempat: Mengatur Ukuran dan Posisi Logo
Setelah menambahkan logo, kalian mungkin perlu mengatur ukuran dan posisi logo agar terlihat lebih rapi. Kalian bisa mengatur ukuran logo dengan menggunakan atribut “width” dan “height” pada tag <img>. Selain itu, kalian juga bisa menggunakan class “d-inline-block” dan “align-text-top” untuk mengatur posisi logo. Class “d-inline-block” digunakan untuk membuat elemen menjadi inline-block, sedangkan class “align-text-top” digunakan untuk mengatur posisi elemen agar sejajar dengan teks di atasnya.
Langkah Kelima: Membuat Navbar Responsif
Setelah menambahkan logo, langkah selanjutnya adalah membuat navbar yang responsif. Navbar yang responsif akan menyesuaikan tampilannya berdasarkan ukuran layar perangkat yang digunakan. Untuk membuat navbar yang responsif, kalian bisa menggunakan class “navbar-toggler” dan “collapse”. Class “navbar-toggler” digunakan untuk membuat tombol toggle yang akan muncul pada layar kecil, sedangkan class “collapse” digunakan untuk menyembunyikan navigation links pada layar kecil. Berikut adalah contoh kode untuk membuat navbar yang responsif:
<nav class="navbar navbar-expand-lg navbar-light bg-light">
<div class="container-fluid">
<a class="navbar-brand" href="#">
<img src="logo.png" alt="Logo" width="30" height="24" class="d-inline-block align-text-top">
Nama Website
</a>
<button class="navbar-toggler" type="button" data-bs-toggle="collapse" data-bs-target="#navbarNav" aria-controls="navbarNav" aria-expanded="false" aria-label="Toggle navigation">
<span class="navbar-toggler-icon"></span>
</button>
<div class="collapse navbar-collapse" id="navbarNav">
<ul class="navbar-nav">
<li class="nav-item">
<a class="nav-link active" aria-current="page" href="#">Home</a>
</li>
<li class="nav-item">
<a class="nav-link" href="#">About</a>
</li>
<li class="nav-item">
<a class="nav-link" href="#">Contact</a>
</li>
</ul>
</div>
</div>
</nav>
Langkah Keenam: Menambahkan Warna dan Gaya pada Navbar
Setelah membuat navbar yang responsif, kalian mungkin ingin menambahkan warna dan gaya pada navbar agar terlihat lebih menarik. Kalian bisa menggunakan class “bg-light” untuk memberikan warna background pada navbar. Selain itu, kalian juga bisa menggunakan class “navbar-dark” untuk mengubah warna teks pada navbar menjadi putih. Berikut adalah contoh kode untuk menambahkan warna dan gaya pada navbar:
<nav class="navbar navbar-expand-lg navbar-dark bg-dark">
<div class="container-fluid">
<a class="navbar-brand" href="#">
<img src="logo.png" alt="Logo" width="30" height="24" class="d-inline-block align-text-top">
Nama Website
</a>
<button class="navbar-toggler" type="button" data-bs-toggle="collapse" data-bs-target="#navbarNav" aria-controls="navbarNav" aria-expanded="false" aria-label="Toggle navigation">
<span class="navbar-toggler-icon"></span>
</button>
<div class="collapse navbar-collapse" id="navbarNav">
<ul class="navbar-nav">
<li class="nav-item">
<a class="nav-link active" aria-current="page" href="#">Home</a>
</li>
<li class="nav-item">
<a class="nav-link" href="#">About</a>
</li>
<li class="nav-item">
<a class="nav-link" href="#">Contact</a>
</li>
</ul>
</div>
</div>
</nav>
Langkah Ketujuh: Menggunakan Custom CSS
Jika kalian ingin menambahkan gaya yang lebih spesifik pada navbar, kalian bisa menggunakan custom CSS. Kalian bisa menambahkan file CSS terpisah atau menulis CSS langsung di dalam tag <style> di dalam file HTML. Dengan menggunakan custom CSS, kalian bisa mengubah warna, ukuran, font, dan lain-lain sesuai dengan keinginan kalian. Berikut adalah contoh kode untuk menambahkan custom CSS pada navbar:
<style>
.navbar-custom {
background-color: #ff5733;
}
.navbar-custom .navbar-brand,
.navbar-custom .nav-link {
color: #ffffff;
}
</style>
<nav class="navbar navbar-expand-lg navbar-custom">
<div class="container-fluid">
<a class="navbar-brand" href="#">
<img src="logo.png" alt="Logo" width="30" height="24" class="d-inline-block align-text-top">
Nama Website
</a>
<button class="navbar-toggler" type="button" data-bs-toggle="collapse" data-bs-target="#navbarNav" aria-controls="navbarNav" aria-expanded="false" aria-label="Toggle navigation">
<span class="navbar-toggler-icon"></span>
</button>
<div class="collapse navbar-collapse" id="navbarNav">
<ul class="navbar-nav">
<li class="nav-item">
<a class="nav-link active" aria-current="page" href="#">Home</a>
</li>
<li class="nav-item">
<a class="nav-link" href="#">About</a>
</li>
<li class="nav-item">
<a class="nav-link" href="#">Contact</a>
</li>
</ul>
</div>
</div>
</nav>
Langkah Kedelapan: Menggunakan Icon sebagai Logo
Selain menggunakan gambar, kalian juga bisa menggunakan icon sebagai logo. Kalian bisa menggunakan library icon seperti Font Awesome untuk menambahkan icon ke dalam navbar. Berikut adalah contoh kode untuk menambahkan icon sebagai logo menggunakan Font Awesome:
<link href="https://cdnjs.cloudflare.com/ajax/libs/font-awesome/6.0.0-beta3/css/all.min.css" rel="stylesheet">
<nav class="navbar navbar-expand-lg navbar-light bg-light">
<div class="container-fluid">
<a class="navbar-brand" href="#">
<i class="fas fa-rocket"></i>
Nama Website
</a>
<button class="navbar-toggler" type="button" data-bs-toggle="collapse" data-bs-target="#navbarNav" aria-controls="navbarNav" aria-expanded="false" aria-label="Toggle navigation">
<span class="navbar-toggler-icon"></span>
</button>
<div class="collapse navbar-collapse" id="navbarNav">
<ul class="navbar-nav">
<li class="nav-item">
<a class="nav-link active" aria-current="page" href="#">Home</a>
</li>
<li class="nav-item">
<a class="nav-link" href="#">About</a>
</li>
<li class="nav-item">
<a class="nav-link" href="#">Contact</a>
</li>
</ul>
</div>
</div>
</nav>
Langkah Kesembilan: Menggunakan SVG sebagai Logo
Selain menggunakan gambar dan icon, kalian juga bisa menggunakan file SVG sebagai logo. SVG (Scalable Vector Graphics) adalah format gambar yang berbasis vektor, sehingga gambar tidak akan pecah ketika di-resize. Berikut adalah contoh kode untuk menambahkan file SVG sebagai logo:
<nav class="navbar navbar-expand-lg navbar-light bg-light">
<div class="container-fluid">
<a class="navbar-brand" href="#">
<img src="logo.svg" alt="Logo" width="30" height="24" class="d-inline-block align-text-top">
Nama Website
</a>
<button class="navbar-toggler" type="button" data-bs-toggle="collapse" data-bs-target="#navbarNav" aria-controls="navbarNav" aria-expanded="false" aria-label="Toggle navigation">
<span class="navbar-toggler-icon"></span>
</button>
<div class="collapse navbar-collapse" id="navbarNav">
<ul class="navbar-nav">
<li class="nav-item">
<a class="nav-link active" aria-current="page" href="#">Home<


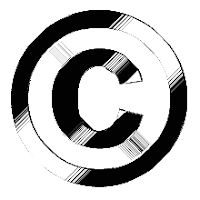
0 Comments