Logobagus.com– Hello, Para Pencari Logo! cara membuat logo pmr di coreldraw Apakah Anda sedang mencari cara membuat logo PMR (Palang Merah Remaja) yang keren dan profesional menggunakan CorelDraw? Jika iya, Anda berada di tempat yang tepat! Dalam artikel ini, saya akan memandu Anda langkah demi langkah untuk membuat logo PMR yang menarik dan sesuai dengan identitas organisasi. CorelDraw adalah salah satu software desain grafis yang populer dan mudah digunakan, bahkan untuk pemula. Jadi, siapkan kreativitas Anda dan mari kita mulai!
1. Kenali Identitas PMR Sebelum Membuat Logo

Sebelum mulai mendesain, penting untuk memahami identitas dan nilai-nilai yang ingin disampaikan oleh PMR. PMR adalah organisasi remaja yang berada di bawah naungan Palang Merah Indonesia (PMI). Logo PMR harus mencerminkan semangat kemanusiaan, kesukarelawanan, dan kepedulian sosial. Biasanya, logo PMR menggunakan warna merah dan putih sebagai warna utama, yang melambangkan semangat kebangsaan dan kemanusiaan. Selain itu, simbol palang merah juga menjadi elemen penting yang harus ada dalam logo. Dengan memahami hal ini, Anda bisa membuat logo yang tidak hanya menarik secara visual tetapi juga bermakna.
2. Siapkan Tools dan Bahan yang Dibutuhkan
Untuk membuat logo PMR di CorelDraw, pastikan Anda sudah menginstal software CorelDraw di komputer atau laptop Anda. Versi apa pun bisa digunakan, baik CorelDraw X7, X8, atau yang lebih baru. Selain itu, siapkan juga referensi gambar atau logo PMR yang sudah ada sebagai inspirasi. Anda bisa mencari referensi di internet atau melihat logo PMR dari sekolah atau komunitas lain. Jangan lupa untuk menyiapkan warna merah dan putih sebagai palette warna utama. Jika Anda sudah siap, mari lanjut ke langkah berikutnya!
3. Buat Canvas Baru di CorelDraw
Langkah pertama dalam membuat logo adalah membuka CorelDraw dan membuat canvas baru. Pilih “New Document” dan atur ukuran canvas sesuai kebutuhan. Untuk logo, ukuran standar seperti 1000×1000 pixels sudah cukup. Pastikan resolusi diatur ke 300 DPI untuk hasil cetak yang berkualitas. Setelah canvas siap, Anda bisa mulai mendesain dari bagian tengah canvas agar logo terpusat dengan baik.
4. Gambar Bentuk Dasar Logo
Logo PMR biasanya memiliki bentuk dasar yang simetris dan mudah dikenali. Anda bisa mulai dengan menggambar bentuk lingkaran atau persegi menggunakan tools “Ellipse Tool” atau “Rectangle Tool” di CorelDraw. Bentuk ini akan menjadi dasar dari logo Anda. Setelah itu, tambahkan garis atau bentuk lain yang melambangkan simbol palang merah. Gunakan “Bezier Tool” untuk membuat garis yang lebih presisi dan sesuai dengan desain yang Anda inginkan.
5. Tambahkan Simbol Palang Merah
Simbol palang merah adalah elemen utama yang harus ada dalam logo PMR. Anda bisa menggambar palang merah dengan menggunakan “Rectangle Tool” untuk membuat dua persegi panjang yang saling bersilangan. Pastikan ukuran dan posisinya simetris agar terlihat profesional. Setelah itu, isi warna merah pada simbol palang tersebut. Anda juga bisa menambahkan outline putih atau hitam untuk memberikan efek yang lebih menonjol.
6. Masukkan Teks “PMR” ke dalam Logo
Setelah simbol palang merah selesai, langkah selanjutnya adalah menambahkan teks “PMR” ke dalam logo. Gunakan “Text Tool” di CorelDraw dan ketikkan “PMR” dengan font yang sesuai. Pilih font yang tegas dan mudah dibaca, seperti Arial atau Helvetica. Atur ukuran dan posisi teks agar seimbang dengan simbol palang merah. Anda juga bisa menambahkan efek seperti shadow atau outline untuk membuat teks lebih menarik.
7. Bermain dengan Warna dan Gradien
Warna adalah elemen penting dalam desain logo. Untuk logo PMR, gunakan warna merah dan putih sebagai warna utama. Anda bisa mengisi background logo dengan warna putih dan simbol palang merah dengan warna merah. Jika ingin lebih kreatif, coba tambahkan gradien pada warna merah untuk memberikan efek yang lebih dinamis. CorelDraw memiliki fitur “Fountain Fill” yang memungkinkan Anda membuat gradien dengan mudah.
8. Tambahkan Elemen Pendukung
Untuk membuat logo lebih menarik, Anda bisa menambahkan elemen pendukung seperti garis melingkar, bintang, atau bentuk geometris lainnya. Gunakan “Shape Tool” untuk membuat elemen-elemen ini dan atur posisinya di sekitar simbol palang merah. Pastikan elemen pendukung tidak terlalu dominan agar tidak mengalahkan elemen utama logo.
9. Periksa Keseimbangan Desain
Setelah semua elemen cara membuat logo pmr di coreldraw selesai, langkah selanjutnya adalah memeriksa keseimbangan desain. Pastikan semua elemen seperti simbol, teks, dan warna terlihat harmonis dan proporsional. Anda bisa menggunakan fitur “Align and Distribute” di CorelDraw untuk mengatur posisi elemen dengan lebih rapi. Jangan lupa untuk melihat logo dari jarak jauh untuk memastikan bahwa logo tetap terlihat jelas dan mudah dikenali.
10. Simpan dan Ekspor Logo
Jika Anda sudah puas dengan desain logo, langkah terakhir adalah menyimpan dan mengekspor file. Simpan file dalam format CDR untuk keperluan editing di masa depan. Selain itu, ekspor logo dalam format PNG atau JPG dengan resolusi tinggi untuk keperluan cetak atau digital. CorelDraw memungkinkan Anda mengekspor file dengan berbagai format, jadi pastikan Anda memilih format yang sesuai dengan kebutuhan.
Kesimpulan
Membuat logo PMR di CorelDraw sebenarnya tidak terlalu sulit, asalkan Anda memahami langkah-langkahnya dan memiliki kreativitas yang cukup. Dengan mengikuti panduan di atas, Anda bisa membuat logo yang profesional dan sesuai dengan identitas PMR. Jangan lupa untuk terus berlatih dan mencoba berbagai teknik desain agar skill Anda semakin berkembang. Sampai jumpa kembali di artikel menarik lainnya!
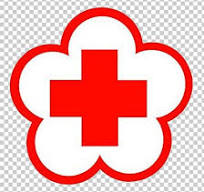


0 Comments